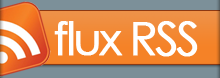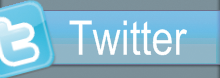- Accueil
- Base Debian
- Tutoriels
- Outils
- Actualités
- Liens
- Blog
- Contact
- Visiteurs
Connexion ssh sous debian sarge avec clé publique - privée
 |
04/12/2006 - 18231 consultations -
Ce tutoriel vous présente comment vous connecter sur votre serveur Linux en ssh, scp, sftp à partir de Windows avec clé publique privée |
Il y a une suite d'outils extrêmement intéressant pour windows pour utiliser ssh, c'est putty et ses amis ;-)
Dispo ici :
http://www.chiark.greenend.org.uk/~sgtatham/putty/download.html
Parmi ces outils voici ceux que j'utilise ( et oui j'ai encore un irréductible poste sous Windows) :
- PuTTY le client telnet et ssh :
http://the.earth.li/~sgtatham/putty/latest/x86/putty.exe
- PSCP le client scp permettant de transférer un fichier en ligne de commande :
http://the.earth.li/~sgtatham/putty/latest/x86/pscp.exe
- PSFTP le client SFTP permettant d'effectuer des transferts de fichiers en ouvrant une session comme sous FTP :
http://the.earth.li/~sgtatham/putty/latest/x86/psftp.exe
- PuTTYgen l'utilitaire de génération de clé publique / privée RSA et DSA :
http://the.earth.li/~sgtatham/putty/latest/x86/puttygen.exe
- Pageant l'agent d'authentification SSH pour PuTTY et ses amis :
http://the.earth.li/~sgtatham/putty/latest/x86/pageant.exe
- WinSCP le client SFTP et SCP graphique s'utilise comme un client FTP standard et utilise les clé publique / privée de PuTTY :
http://winscp.net/eng/download.php
=> Générer la paire de clé publique / privée avec Puttygen :
- Double cliquer sur Puttygen.exe
- Sélectionner le type de clé "SSH-2 RSA"
- Cliquer sur Generate
- Bouger la souris jusqu'à ce que la jauge bleu arrive à 100%
- Indiquer 2 fois la passphrase
- Cliquer sur "Save Public Key" pour sauvegarder la clé publique (putty_key)
- Cliquer sur "Save Private Key" pour sauvegarder la clé privée (putty_key.ppk)
Vous disposez donc d'une paire de clé publique / privée RSA 1024
Afin d'utiliser la paire de clé pour vous connecter en ssh, il faut insérer la clé publique sur le serveur auquel on veut se connecter.
Pour cela connectez vous en ssh, créer le fichier .ssh/authorized_keys ( de votre dossier /root ) et y copier coller la clé publique :
Vérifier que dans /etc/ssh/sshd_config les lignes suivante sont présentes :
Si elles ne le sont pas, éditer le fichier et les ajouter puis redémarrer ssh :
=>Utiliser Pageant :
Ici sont listées toutes les sessions enregistrées dans PuTTY, il vous suffit de cliquer dessus pour vous y connecter
Utiliser Putty avec une clé privée :
A la connexion la fenêtre PuTTY s'ouvre et affiche :
=> Utiliser Winscp :
Une mise à jour de ce tutoriel est disponible pour debian Etch et Lenny : http://www.xenetis.org/a_19_connexion_ssh_sous_debian_etch_lenny_cle_publique_privee_ssh_scp_sftp_winscp.html
Dispo ici :
http://www.chiark.greenend.org.uk/~sgtatham/putty/download.html
Parmi ces outils voici ceux que j'utilise ( et oui j'ai encore un irréductible poste sous Windows) :
- PuTTY le client telnet et ssh :
http://the.earth.li/~sgtatham/putty/latest/x86/putty.exe
- PSCP le client scp permettant de transférer un fichier en ligne de commande :
http://the.earth.li/~sgtatham/putty/latest/x86/pscp.exe
- PSFTP le client SFTP permettant d'effectuer des transferts de fichiers en ouvrant une session comme sous FTP :
http://the.earth.li/~sgtatham/putty/latest/x86/psftp.exe
- PuTTYgen l'utilitaire de génération de clé publique / privée RSA et DSA :
http://the.earth.li/~sgtatham/putty/latest/x86/puttygen.exe
- Pageant l'agent d'authentification SSH pour PuTTY et ses amis :
http://the.earth.li/~sgtatham/putty/latest/x86/pageant.exe
- WinSCP le client SFTP et SCP graphique s'utilise comme un client FTP standard et utilise les clé publique / privée de PuTTY :
http://winscp.net/eng/download.php
=> Générer la paire de clé publique / privée avec Puttygen :
- Double cliquer sur Puttygen.exe
- Sélectionner le type de clé "SSH-2 RSA"
- Cliquer sur Generate
- Bouger la souris jusqu'à ce que la jauge bleu arrive à 100%
- Indiquer 2 fois la passphrase
- Cliquer sur "Save Public Key" pour sauvegarder la clé publique (putty_key)
- Cliquer sur "Save Private Key" pour sauvegarder la clé privée (putty_key.ppk)
Vous disposez donc d'une paire de clé publique / privée RSA 1024
Afin d'utiliser la paire de clé pour vous connecter en ssh, il faut insérer la clé publique sur le serveur auquel on veut se connecter.
Pour cela connectez vous en ssh, créer le fichier .ssh/authorized_keys ( de votre dossier /root ) et y copier coller la clé publique :
nano .ssh/authorized_keys
Vérifier que dans /etc/ssh/sshd_config les lignes suivante sont présentes :
RSAAuthentication yes
PubkeyAuthentication yes
AuthorizedKeysFile %h/.ssh/authorized_keys
PubkeyAuthentication yes
AuthorizedKeysFile %h/.ssh/authorized_keys
Si elles ne le sont pas, éditer le fichier et les ajouter puis redémarrer ssh :
nano /etc/ssh/sshd_config
/etc/init.d/ssh restart
/etc/init.d/ssh restart
=>Utiliser Pageant :
pageant.exe ./cles/putty_key.ppk
Une icône apparait dans la barre des tâches, faites un clique droit dessus puis allez dans "Saved Sessions"Ici sont listées toutes les sessions enregistrées dans PuTTY, il vous suffit de cliquer dessus pour vous y connecter
Utiliser Putty avec une clé privée :
putty.exe -ssh root@111.222.333.444 -i putty_key.ppk -P 22
A la connexion la fenêtre PuTTY s'ouvre et affiche :
Using username "root".
Authenticating with public key "rsa-key-20060613" from agent
Last login: Tue Dec 5 11:10:45 2006 from xxx.xxx.xxx.xxx
root@localhost:~#
Authenticating with public key "rsa-key-20060613" from agent
Last login: Tue Dec 5 11:10:45 2006 from xxx.xxx.xxx.xxx
root@localhost:~#
=> Utiliser Winscp :
WinSCP3.exe sftp://root@111.222.333.444:22 /privatekey=./cles/putty_key.ppk
Une mise à jour de ce tutoriel est disponible pour debian Etch et Lenny : http://www.xenetis.org/a_19_connexion_ssh_sous_debian_etch_lenny_cle_publique_privee_ssh_scp_sftp_winscp.html